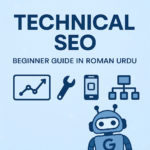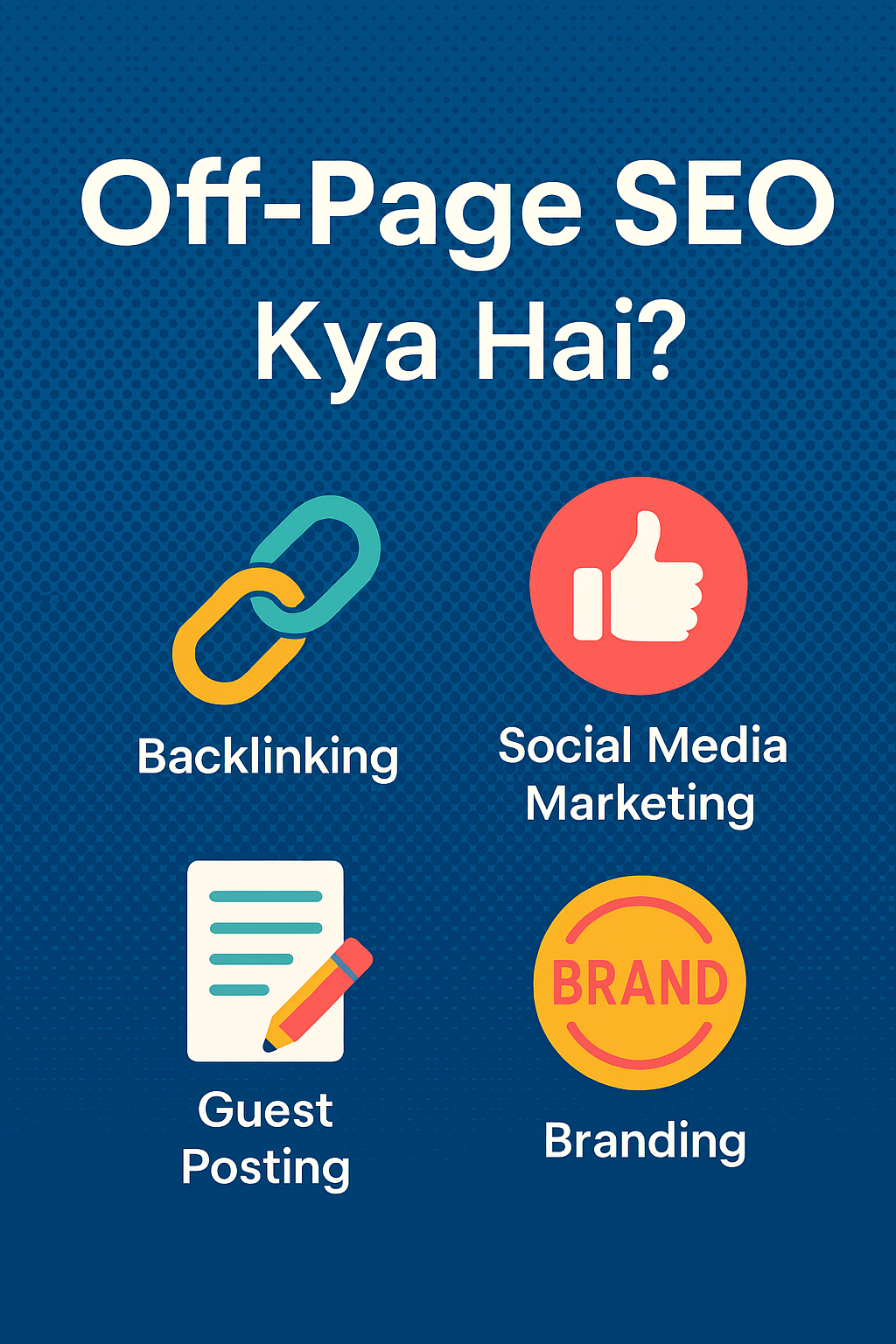Table of Contents
ورڈپریس ویب سائٹ بنانے کا طریقہ۔۔ مکمل رہنمائی۔ How to create wordpress website
اگر آپ ورڈپریس ویب سائٹ بنانا چاہتے ہیں تو آپ کو مندرجہ ذیل سات چیزیں کرنی ہوگی۔
1 سائن اپ ویب ہوسٹنگ
2 اپنی ویب سائٹ کے لئے ایک ڈومین نام منتخب کریں۔
3 مفت ورڈپریس سافٹ ویئر انسٹال کریں۔
4 ورڈپریس تھیم کا انتخاب کریں
5 اپنا پہلا صفحہ بنائے ۔
6 کچھ ضروری پلگ انز انسٹال کریں۔
7 اور اپنی ویب سائٹ کی مارکیٹنگ کریں
آئیے ورڈپریس ویب سائٹ بنانے کا طریقہ تفصیل سے سمجھتے ہیں۔
پہلا مرحلہ : ورڈپریس کو اپنی ویب سائٹ پلیٹ فارم کے طور پر منتخب کریں۔
یہاں آپ یہ دھیان میں رکھے کہ ہمیں ابھی پہلے مرحلے میں کچھ بھی نہیں کرنا ہے۔ یہاں بس اتنا دھیان رکھنا ہے کہ ہم جو ویب سائٹ بنانے جا رہے ہیں وہ ورڈپریس سافٹ ویئر پر بنائیں گے۔
یہاں ایک بات اور دھیان میں رکھے کہ ورڈپریس دو طرح کے ہوتے ہیں۔ ایکwordpress.org اور دوسرا wordpress.com یہاں ہم wordpress.org کا استعمال کریں گے کیونکہ یہ سب سے اچھا اور سستا پلیٹ فارم ہے۔
اگر آپ دونوں ورڈپریس میں کیافرق ہے جاننا چاہتے ہیں تو آپ میرا دوسرا آرٹیکل پڑھ سکتےہیں
دوسرا مرحلہ : اپنی ویب سائٹ کے لئے ایک اچھا سا ڈومین نام منتخب کریں۔ ڈومین نام اور ویب ہوسٹنگ خریدیں۔
ہم ویب سائٹ بنا نا سیکھ رہے ہیں اس میں سب سے زیادہ مزہ ویب سائیٹ کا نام منتخب کرنے میں آتا ہے۔ نام ہمیں ایسا منتخب کرنا ہے جو ہمارے فرم کو ہمارے اسٹور کو ہمارے بلاگ وغیرہ کو represent کرے۔ ہم ڈومین نام بہت سارے الگ الگ پلیٹ فارم سے خرید سکتے ہیں۔ (میں آپ کو Hostinger سے ڈومین نام خریدنے کا مشورہ دونگا) اگر آپ کو ڈومین نام منتخب کرنے میں پریشانی ہو رہی ہے تو میں ایک مفت ٹول کی لنک دے رہا ہوں آپ اس پر اپنی ضرورت کے مطابق ڈومین نام منتخب کرسکتے ہیں۔
ہمیں ڈومین نام کے ساتھ ویب ہوسٹنگ بھی خریدنا ہوگا۔ ویب ہوسٹنگ بھی ہم الگ الگ پلیٹ فارم سے خرید سکتے ہیں۔ سب کی الگ الگ قیمت ہے اگر آپ پہلی بار ہوسٹنگ خرید رہے ہیں تو میں مشورہ دونگا کہ آپ Hostinger سے ہوسٹنگ لیں کیونکہ Hostinger بہت ہی سستا آسان اور بہت ہی اچھی ہوسٹنگ ہے۔ آپ Hostinger سے ہوسٹنگ لیتے ہیں تو آپ کو 1 سال کے لئے ڈومین نام مفت میں ملتا ہے۔ اگر آپ Hostinger سے ہوسٹنگ خریدنا چاہتے ہیں تو نیچے دیے گۓ لنک سے خریدیں آپ کو کچھ ڈسکاؤنٹ مل جاۓ گا اور مجھے کچھ کمیشن ملے گا۔
تیسرا مرحلہ : ڈومین نام پر ورڈپریس کو انسٹال کریں۔
ڈومین نام اور ہوسٹنگ خریدنے کے بعد تیسرا مرحلہ جو آتا ہے وہ ڈومین نام پر ورڈپریس کو انسٹال کرنا۔
ڈومین نام پر ورڈپریس انسٹال کرنے کے لئے اپنے ہوسٹنگ کے کنٹرول پینل میں لاگ ان ہوجائیے۔ جو آپ کو کچھ اس طرح نظر آۓ گا۔
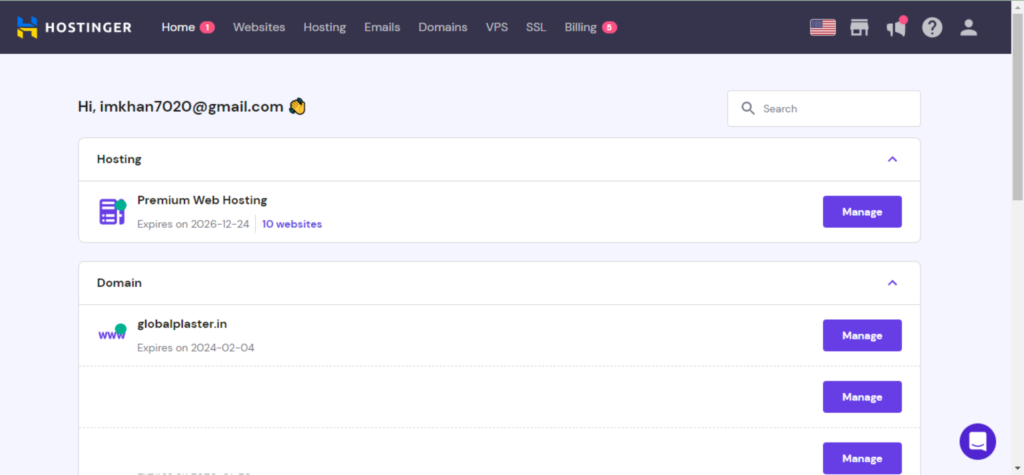
ہوسٹنگ میں لاگ ان ہونے کے بعد آپ نے جو ڈومین لیا ہے وہ نظر آۓ گا اسکے آگے Manage بٹن ہوگا اس پر کلک کیجۓ۔کچھ اسطر نظر آۓ گا۔

ہوسٹنگ میں لاگ ان ہونے کے بعد آپ نے جو ڈومین لیا ہے وہ نظر آۓ گا اسکے آگے Manage بٹن ہوگا اس پر کلک کیجۓ۔کچھ اسطر نظر آۓ گا۔

اسکے بعد connect your website to your hosting plan اس پر کلک کیجۓ۔ اسطرح نظر آۓ گا ۔

یہاں اپنا ہوسٹنگ پلان سلیکٹ کرکے confirm بٹن پر کلک کیجۓ۔
کنفرم بٹن پر کلک کرنے کے بعد کچھ اسطرح کا پیج اوپن ہوگا۔
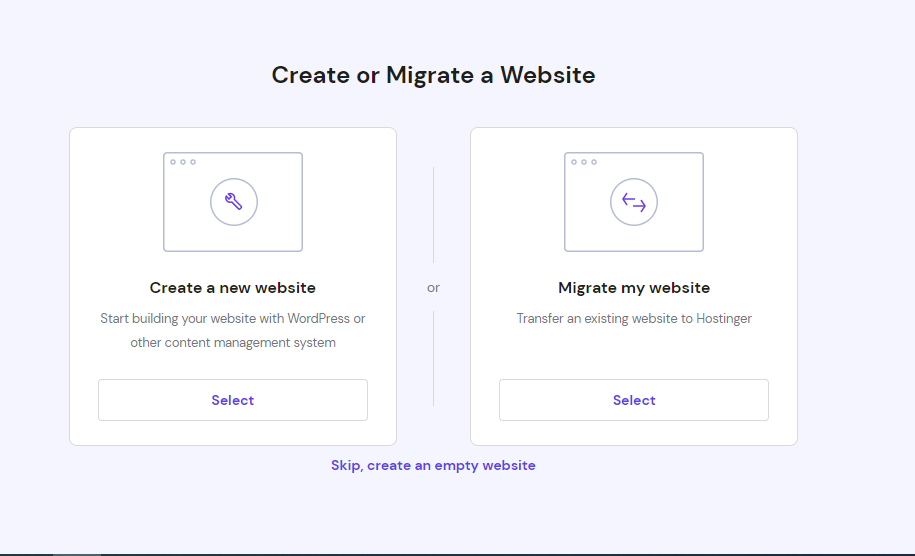
ہمیں creat new website پر کلک کرنا ہے۔ کلک کرنے بعد کچھ اسطرح نظر آۓ گا ۔
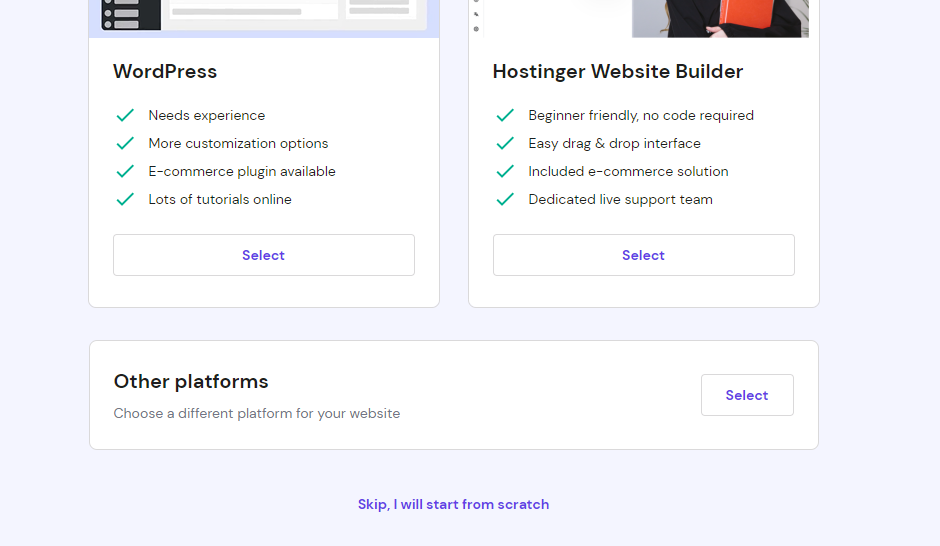
ہمیں Skip I will start from scratch پر کلک کرنا ہے ۔
اسکے بعد اسطرح کا پیج اوپن ہوگا
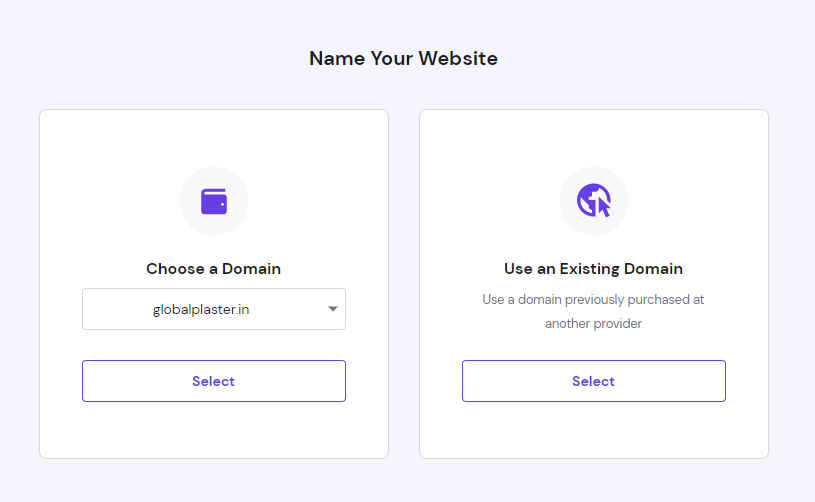
اسکے بعد ہمیں اپنا ڈومین نام منتخب کرنا ہے جو ہم نے خریدا تھا۔ اور سلیکٹ پر کلک کرنا ہے ۔ اسکے بعد اسطرح کا پیج اوپن ہوگا۔

ہمیں manage site پر کلک کرنا ہے ہمارا کنٹرول پینل اوپن ہوجاۓ گا۔
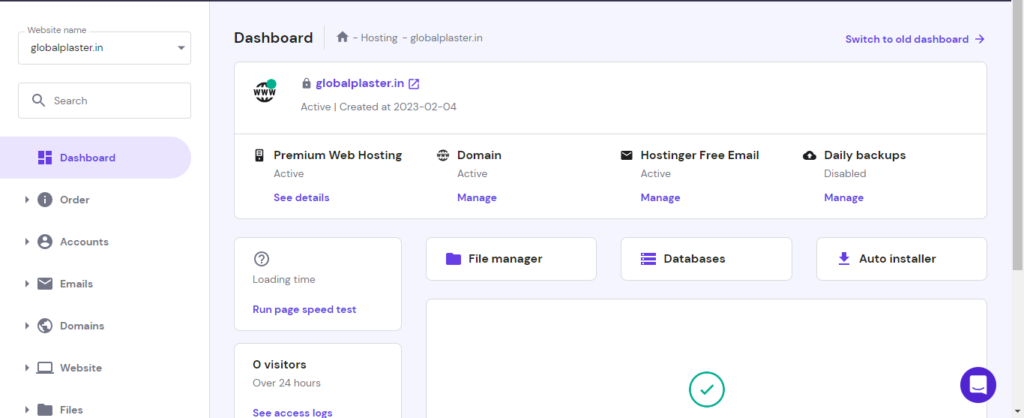
کنٹرول پینل اوپن ہونے کے بعد سب سے پہلے ہمیں اپنی ویب سائٹ پر SSL انسٹال کرنا ہے۔
آئیے پہلے SSL کیا ہوتا ہے جان لیتے ہیں ہماری ویب سائٹ کے لئے کیوں ضروری ہوتا ہے ۔ SSL (Secure sockets layer) ہماری ویب سائٹ کو secure کرتا ہے۔ اگر کوئ ہماری ویب سائٹ اوپن کرےگا تو گوگل اسے بتا دیگا کہ ہماری ویب سائٹ آپ کے لئے ٹھیک ہے یا نہیں ۔ اگر آپ کو SSL کے بارے میں اور زیادہ جاننا ہے تو براہ کرم مجھے کمنٹ کرکے ضرور بتائیں میں SSL پر ایک مکمل آرٹیکل لکھ دوگا۔
ہمیں SSL انسٹال کرنے کے لئے کنٹرول پینل کے بائیں سائیڈ میں نیچے ایڈوانس سیٹنگ پر کلک کرنا ہے۔
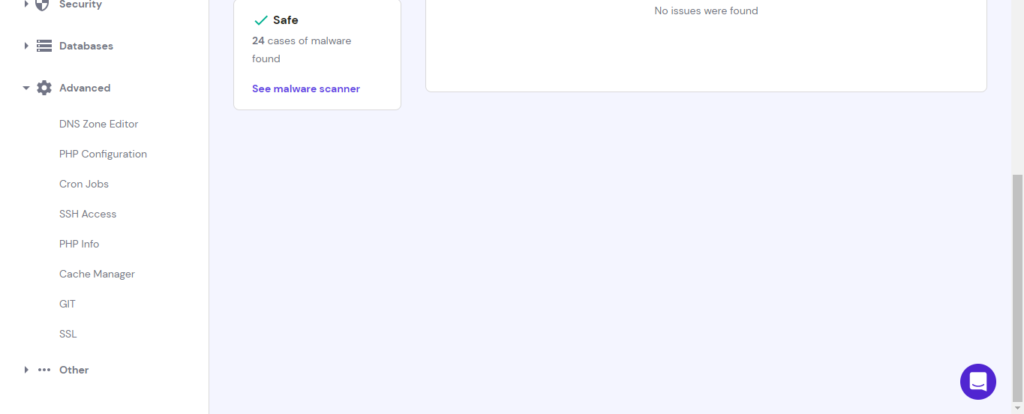
ایڈوانس بٹن پر کلک کرنے کے بعد اس میں بہت سارے آپشن اوپن ہوجاۓ گے۔ ہمیں سب سے نیچے SSL پر کلک کرنا ہے ہمارے سامنے SSL اوپن ہوجاۓ گا ہمیں بیچ میں status کے نیچے انسٹال یا ایکٹیویٹ بٹن پر کلک کرنا ہے ہماری SSL certificate انسٹال ہوجاۓ گی۔
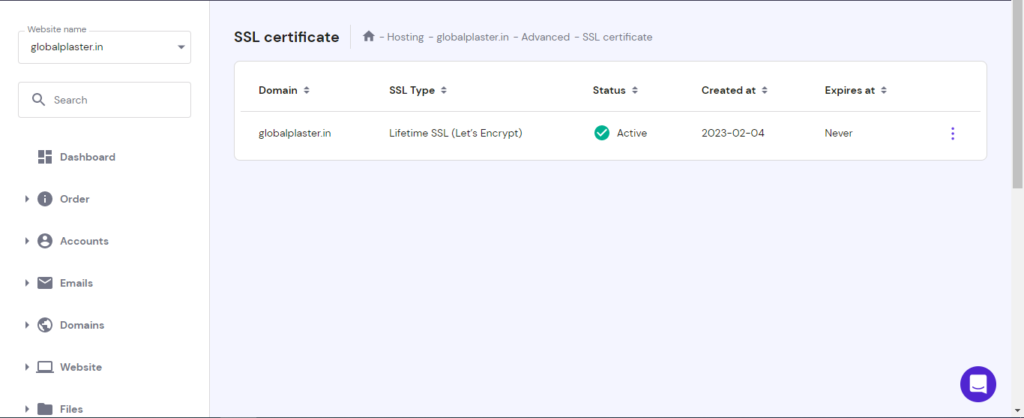
اسکے بعد ہمیں بائیں سائیڈ پر ویب سائٹ کے بٹن پر کلک کرنا ہے اور اسکے بعد جو آپشن اوپن ہونگے ان میں ورڈپریس پر کلک کرنا ہے
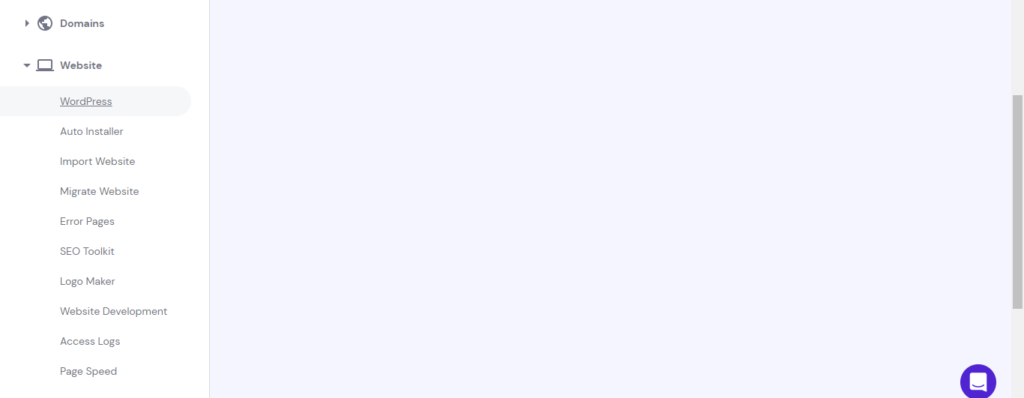
اسکے بعد اسطرح کا پیج اوپن ہوگا۔ ہمیں انسٹال ورڈپریس پر کلک کرنا ہے ۔
انسٹال ورڈپریس پر کلک کرنے کے بعد کچھ Details دینا ہوگا اور یہ بہت ہی ضروری Details ہے کیونکہ جب ہم اپنا ورڈپریس کا ڈیش بورڈ اپن کریں گے تو یہی Details ہمیں وہاں بھی دینا ہوگی اسلۓ جو بھی Details دے اسکو دھیان میں رکھے۔
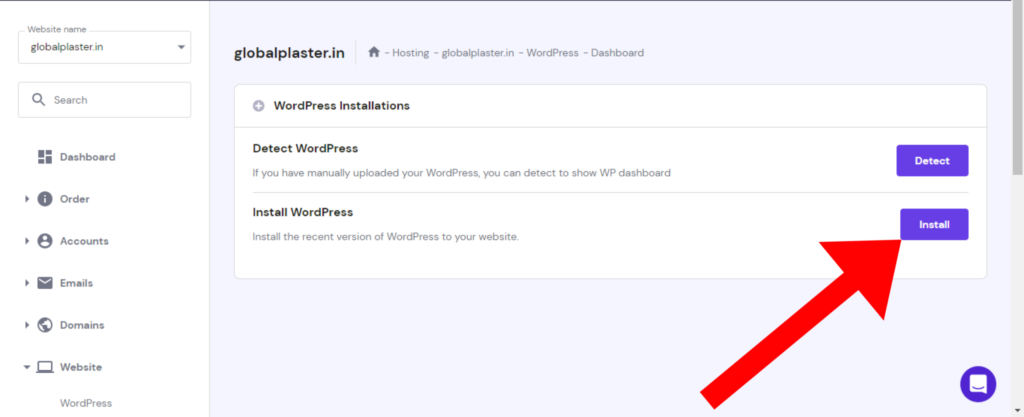
چوتھا مرحلہ: ورڈپریس ڈیش بورڈ اوپن کرنا۔
ورڈپریس انسٹال ہوجانے کے بعد ہمیں ایک نیا ونڈو اوپن کرنا ہے اور ہم نے جو ڈومین نام لیا تھا اسکو ٹائپ کرنا ہے ڈومین نام ٹائپ کئے بعد ہمیں اسی کے اسپیس دئے بنا /wp-admin/ ٹائپ کرنا ہے اور انٹر بٹن پریس کرنا ہے۔

انٹر بٹن پریس کرنے کے بعد کچھ اسطرح کا پیج نظر آۓ گا

ورڈپریس انسٹال کرتے وقت جو ID اور Pasword ہم نے بنایا تھا وہ یہاں پر ڈالنا ہے اور لاگ ان پر کلک کرنا ہے ۔ اب ہم ورڈپریس کے ڈیش بورڈ میں لاگ ان ہوگۓ ہیں ۔
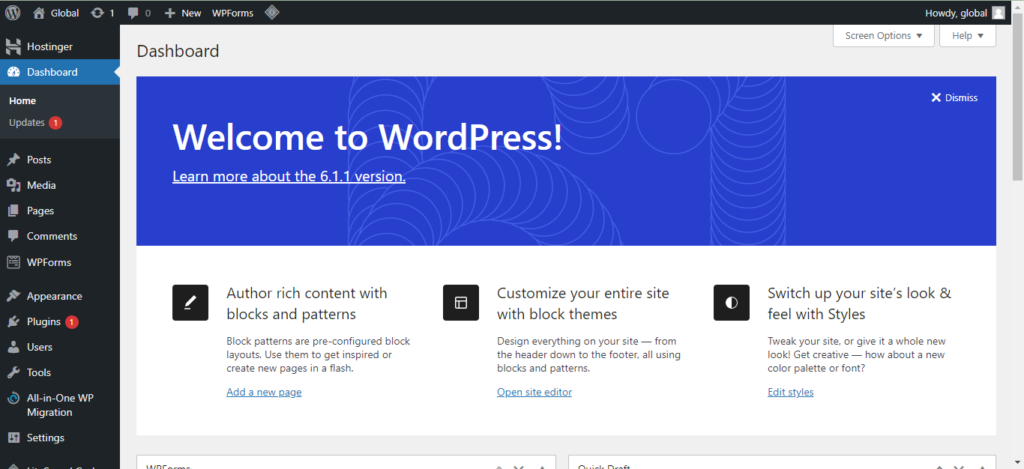
ورڈپریس ڈیش بورڈ کیا ہوتا ہے؟ اسمیں کیا ضروری سیٹنگ کرنی ہوتی ہے؟ پلگ انز کیسے انسٹال کرنا ہے؟ تھیمز کیسے انسٹال کرنا ہے؟ ویب سائٹ کو کیسے ڈیزائن کرنا ہے یہ سب ہم انشاءاللہ اگلے آرٹیکل میں دیکھے گے ۔ اگر اس میں کچھ نا سمجھ آیا ہو تو آپ مجھے کمینٹ کرکے پوچھ سکتے ہیں یا مجھے ڈائریکٹ کونٹکٹ بھی کرسکتے ہیں